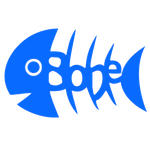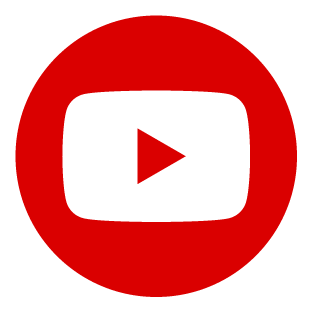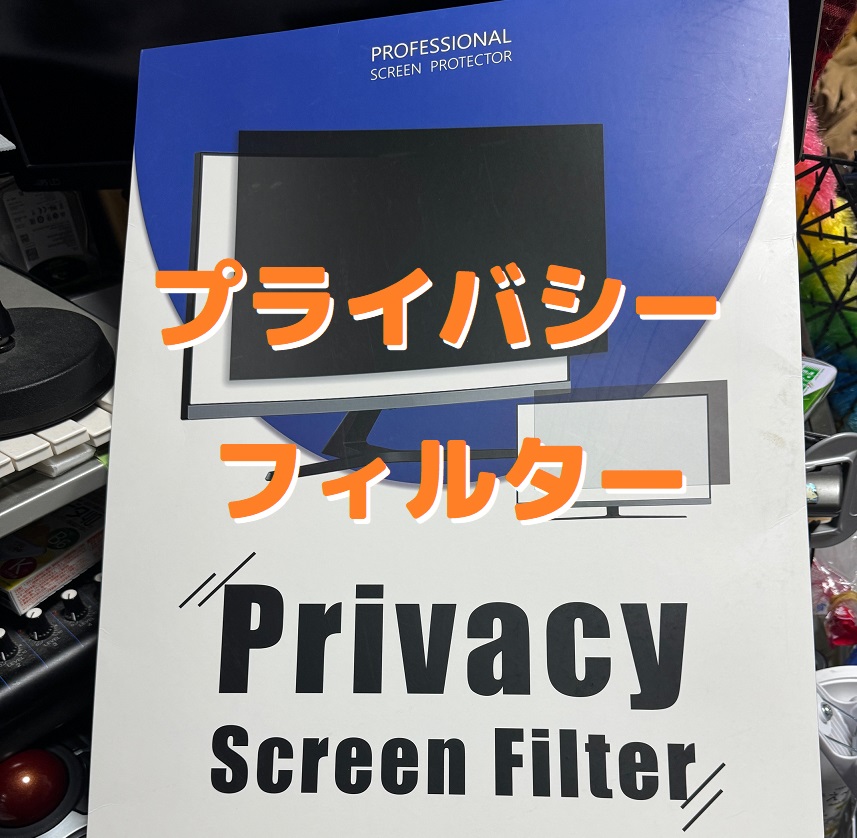この記事のカテゴリー
protools & HDXカード インストール
今回の記事はある方面のトラブル対処となるので結構な量になります。
ご了承ください^^
macを新調するにあたりProtoolsシステムのバージョンアップをしました。
PTは11から止まっていたので今回のmac新調に伴いProtoolsもアップグレードしなくてはいけません。
■久々のPTバージョンアップ
私が所有しているPTは無印とHDの永続版のライセンスです。
今回バージョンアップするのはHDのライセンスです。
久々のアップグレードになるので通年バージョンアップはできません。
そんな方の為に永続版の再登録版というのがあるのです。
私は1年ほど前に購入しておいたので6万ちょっとでしたが今だと9万円くらいになるそうです。
最初は25万くらいする切替と思っていたので助かりました。
再登録ができれば1年後にはまたアップグレード版の購入で毎年最新の状態を保つことができます。
とはいえ通年バージョンアップは6万くらいします。
仮に現バージョンで特に問題なければ数年後にまた2年後以降にバージョンアップをすれば2年分の料金で最新版にはできますが、PCを新調したので10年は使えそうではあるので1回くらいは通年アップして、あとはしばらく放置したいとは考えております。
■再登録方法
ショップで再登録バージョンを購入するとライセンス番号が発行されます。
大抵はメール納品だと思いますが高額なライセンスなので大事にプリントアウトしておきましょう。
ライセンスは登録日から1年間だけバージョンアップが有効です。
なので、できるだけ新調する部材がすべてそろった状態で行いましょう。
すべての準備が整ったら登録開始です。
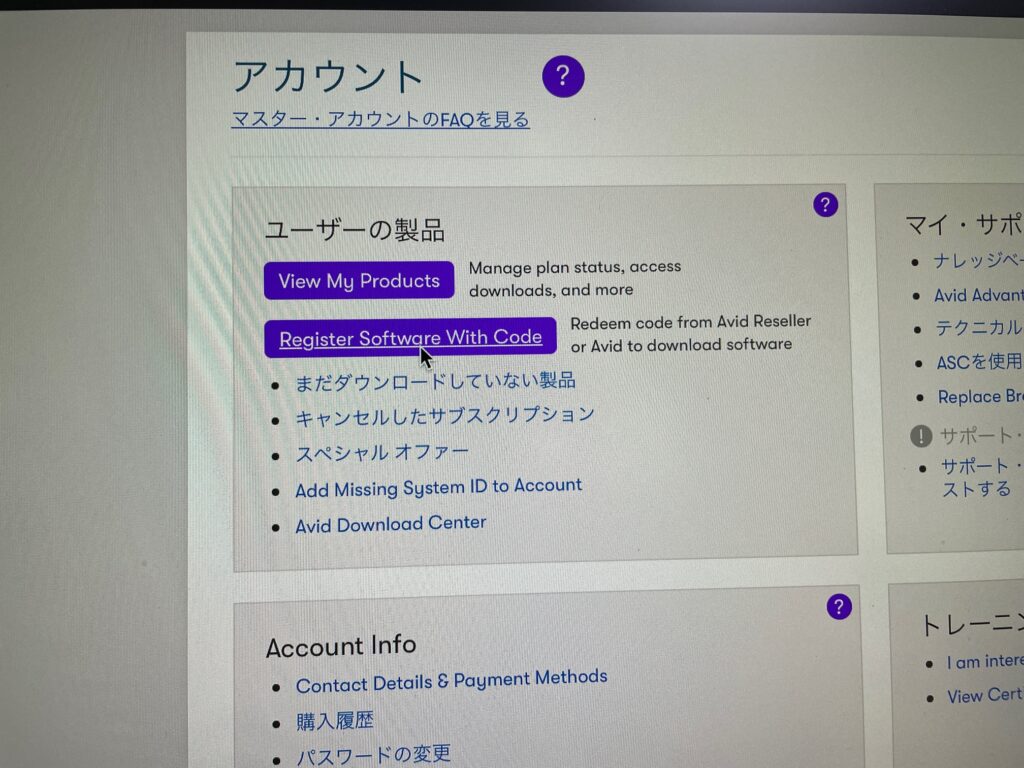
AVIDのホームページよりログインします。
アカウントページの「Register Software With Code」紫のボタンがあるのでクリック。
コードを入力する画面に切り替わります。
購入したライセンスコードをハイホンも含めて入力します。
ライセンスが登録されるilokへと促されるので、私の場合はilok管理なのでilokを選びました。
進むと自分のilokアカウントとパスワードを入力すればライセンスがilokに生成されます。
あとは、物理ドングルのilokへライセンスを移行すれば完了です。
ライセンスは私の場合はもともと「10」「11」のライセンスだったのですが、今回の更新で10,11,12,Ultimaeteといった具合に現バージョンまでを網羅したライセンスが生成されていました。
バージョンアップに伴い心配だったのが、もし新PCでうまくいかなかったら、過去のmacに戻って古いPTを動かしたい。なんて思っていたのですが全部のライセンスが入っているのでその点もよかったです。
このライセンスを持ち歩けば他のスタジオのPTも、とりあえずは動かせるということにもなりますね。
■トラブル1
と、ilok登録まで順調!と思いきや、実はトラブル発生しました。
ライセンスコードを入力し、ilokのアカウント名を入力した次の画面です。
青文字ボタンの「Show Detalls」を押しても何も変化ありませんし、ilokのパスワードを入力しても先へ進めません。
ブラウザ画面上には赤座布団の「Cookies disabled」と表示されています。
文字内のリンクをクリックしても変わらず。どうしたものか。
使用ブラウザーはサファリです。
これを解決するにはサファリの設定を変える必要があります。
サファリが起動している状態で画面上のサファリメニュー項目から「設定」を選択。
設定ウインドが立ち上がるので「プライバシー」タブをクリック。
「サイト越えトラッキングを防ぐ」と「すべてのCookieをブロック」のチェックを外す。
これでilokへの登録がクリアできると思います。
とはいえ、これだけではilokにはライセンスが流れません。
■ライセンスの移行
ilokへの設定が完了したら、AvidのWebページに戻ります。
上記メニューより「My Products」→「View My Products」をクリックします。
すると自分が所有しているAvidのソフト名がずらーっと並びます。
その中に新しく登録したソフト名が表示されます。
「Pro Tools Ultimate」のタイトルの右側にある▼をクリック。
ライセンスがまだAvid内にありますので、画面のような感じになります。
紫の「送信」ボタンをクリックすることによりilok.comへライセンスが移動します。
あとはilokアプリよりライセンスをPCにするのか、はたまたドングルにするのかを設定すればアカウント登録、移行は完了となります。
1年間の有料会員の時にだけ使えるプラグインのライセンスもありますし、Avid製品や他社のHD用インターフェースを使うためのDigiLink I/Oライセンスも含まれています。
ちなみに同じ画面よりPTアプリ自体もダウンロードができます。
ショップじゃなくても直接通年ライセンスを購入することも可能ですが、ショップで買った方が費用が節約できるかと思います。
■Protoolsソフトのインストール
Ultimateの場合、ソフト以外にもDSPカードのHDドライバもインストールする必要があります。
ダウンロードするソフトを選択する場合にPTだけの場合だとHDドライバがありません。
通常はソフトとHDドライバが2つ表示されるのですが、ソフトだけアップグレード更新される場合があり、その場合はHDドライバは前のバージョンに付属するドライバを使います。
1つ前のバージョンをクリックするとHDドライバを発見できるかと思います。
■HDXカードのインストール
話は脱線しますがUltimateの場合HDXカードやDSPが内蔵されたインターフェースが必要となります。
両社がない場合は名前がUltimateですが無印として稼働します。
私の場合はPC内に搭載させるDSPカードを使っていた為、今回HDXカードを外付けの専用シャーシに入れてサンダーボルト接続で使用することになります。
シャーシはHDXカードが1枚入るAvid純正のシャーシを使いました。
Avidのマークが入ったシャーシですが製造はSonnet社となるそうです。

旧macから取り出したHDXカードを軽く清掃して、シャーシの背面2点の手回しビスを外して中身を出します。
まれに中のアダプターと基盤の電源端子が外れている事があるようです。
私のは外れていたのでソケットに差し込みました。
次にカードを固定するビス1本を取り外し、HDXカードをインストールしてビスで固定します。
HDXカードに付属してきたカード電源供給ケーブルをシャーシ側とカードで接続します。
あとはケースに戻して手回しビスでロックすればインストール完了です。
■PTソフトのインストール
ダウンロードは通常はAvid Linkというアプリを通してインストールします。
ですが、HDドライバのみインストールされない場合がありますので先ほどのAVIDサイトより、
「My Products」→「Avid Download Cente」からダウンロードしておきます。
沢山のAvid製品リストが表示されるので「Avid Pro Tools」をクリックします。
上から最新バージョンのProtoolsが表示されるので、上からクリックしていきHDドライバが
あるバージョンを探します。
ダウンロードするのはHDドライバだけです。
例)HD Driver 2023.3(mac)
■トラブル2
ここが少し予想していたトラブルです。
同じシャーシを使っている方がツイッターでHDXカードが認識されないというつぶやきがありました。
解決方法が書いてないのですが解決はしたようです。
●その方のトラブル
HDXカードは定期的にバージョンアップがされているそうです。
私のカードはPT11で止まっていたのでそこまでのバージョンのままです。
バージョンアップした記憶もありません^^
バージョンアップは新しいバージョンのPTの立ち上げ時に行われるそうです。
問題なければPT立ち上げ画面にHDXカードのバージョンアップする必要がありますといったウィンドがでて、あとは画面の指示に従えばHDXカードのバージョンアップがされます。
その方の場合、そのウインドが出てもカードが認識されずバージョンアップができないで終わるようです。
その場合どうしたらいいのかな?と不安で進めた作業ですが、おそらく同じようなトラブルだと思います。
■トラブル内容
私の場合、新しくインストールしたPTを立ち上げるとインターフェイスの選択になりました。
インターフェースはHDXカードに接続したHD i/o以外何もないのですが、HDXカードがないことになっており、mac内蔵の名前しか出てきません。
そのままmac内蔵を選ぶとPTアプリ自体は起動します。
ですがHDXは無かったことになっています。
どうしたものかと調べると、バージョンアップ時や、他のインターフェースのドライバを入れたとき。
他のインターフェースドライバをいれて再起動を促された時にHDXカードが認識しなくなる場合があるのだとか。
私の場合はまっさらなmacにPTのHDドライバしか入れてないのですが。。。
でも再度HDドライバを入れなおしてみることに。
その際に、当初過去のHD12ぐらいの記事をみてしまったのですが
まずはそれを試しました。
■対応1
①Protoolsを終了させる。
Mac HDに入る。もしMac HDがデスクトップに無い場合は、
Finderを起動し、上のメニューよりFinder/設定でFinder設定ウインドを表示させます。
その中の一般タブで「デスクトップに表示する項目」の「ハードディスク」もチェックをいれます。
これでデスクトップにMacintoshHDが表示されます。これがwindowsでいうCドライブに相当します。
②Mac HD/ライブラリ/Extensionsに入り「DigiDal.kext」を削除
③Mac HD/システム/ライブラリ/Extensionsに入り「DigiDal.kext」を削除
私の場合③の中にはありませんでした。
④Protools初期設定ファイルを削除
Mac HD/ユーザ/ユーザ名/ライブラリ/Preferences/Avid/Pro Tools内のファイルを全て削除
私の場合この方法だとライブラリが表示されず、とりあえず自分の名前のユーザまで入ったところで、カーソルをメニューの「移動」の文字に乗せた状態でキーボードのoptionキーを押すと、移動タブの中に「ライブラリ」が表示されますので、optionキーをおした状態でライブラリをクリックしました。
上記の作業をするとPTがリセットされるそうなので、この作業の後にあらかじめダウンロードしておいた
HDドライバを再インストールします。
結果は。。。。HDXカードを認識しないで立ち上がりました。無印PTとしてです。
■対応2
落ち込んだのもつかの間、これらは古いPTバージョンの対策とわかり。
m1mac世代だとやり方が違ったのです。けれど、念のため対応1も記録しておきました。
まずはHDドライバをインストールする前の儀式が必要でした。
①リカバリーモードでMacを立ち上げる。
リカバリーモードですが、
旧macの場合、option+Rを押しながら電源投入
m1macの場合、電源ボタンを長押し。リカバリー画面になるまで押し続ける。
私の場合後者の電源ボタン長押しです。
②するとMacintosh HDとOptionの2つのアイコンが出てきますので歯車のoptionアイコンをクリックします。
③次に画面上のメニューよりユーティリティー/起動セキュリティユーティリティをクリック。
④完全なセキュリティーじゃなく「低セキュリティー」にチェックを入れる。
更に「確認済みの開発元から提供されたカーネル機能拡張のユーザ管理を許可」にチェックし再起動。
⑤改めてダウンロードした最新版のHDドライバをインストール(前に同じバージョンをインストールされていても気にしないでインストール)
するとHDドライバをインストールしている最後の方でセキュリティ環境設定を開くというウインドが出てきます。
mac本体のパスワードを入力して「ロック解を解除」ボタンをクリックします。
これでHDドライバがインストールされました。
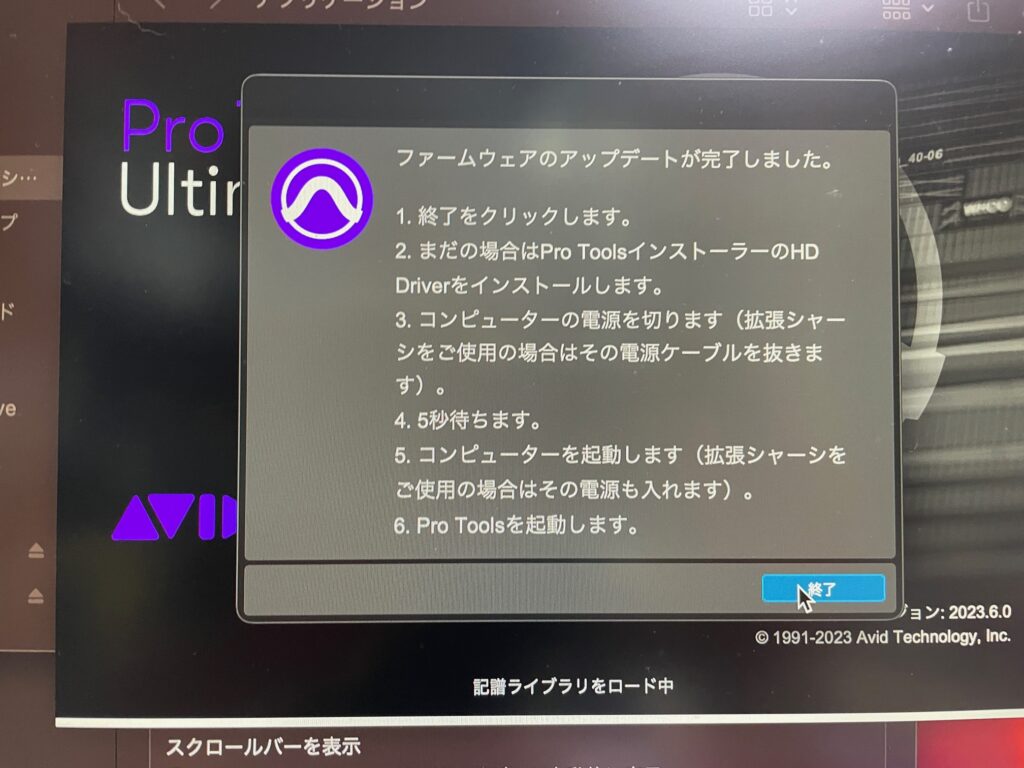
この状態でProtoolsを立ち上げると、立ち上げ画面の途中でHDXカードのバージョンアップを促すウインドが表示されました。
画面の指示のままバージョンアップをします。
約10分強でバージョンアップが完了しますので、その後はmac本体の電源をOFFにして、インターフェースとHDXシャーシのコンセントを抜き数秒待って元に戻して起動
これで無事にProtools HDXでの起動ができると思います。
お疲れさまでした!
最初認識しないときは、HDXカード?シャーシ?ケーブル?なにがなんなの!とあたふたしますが、なかなか解決方法を記載したページがなくて同じような認識トラブルの記事を見つけても解決方法が書いてないか。
今回の私の回避が誰かの役に立ってもらえたら幸いです。