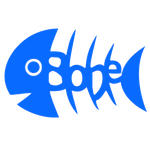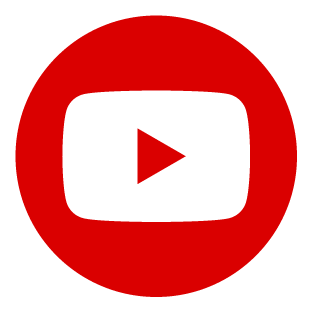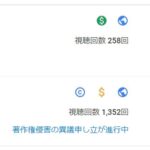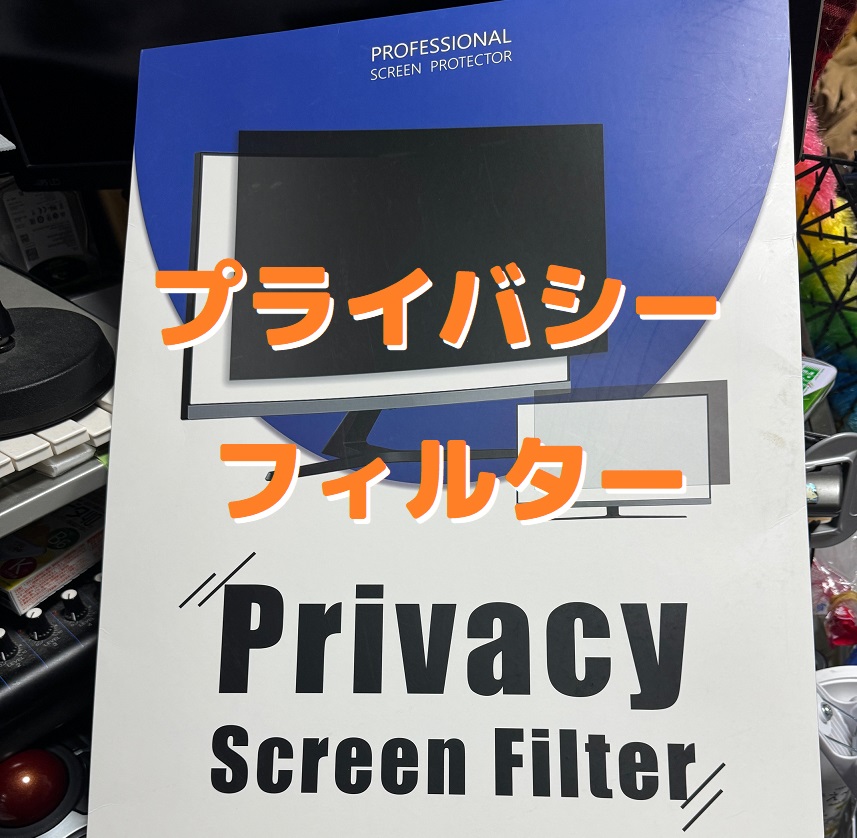この記事のカテゴリー
初めてのタイムマシン
今までシステムドライブをクローンした事はありましたが、実はタイムマシンを使っての復元はやったことがありませんでした。
そこで今回はタイムマシンの活用について書いてみたいと思います。
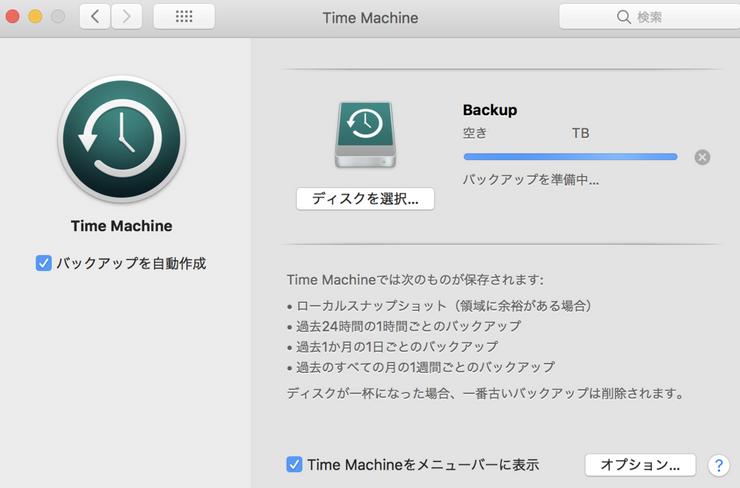
<タイムマシンとは>
macに標準搭載されたバックアップ方法です。
システムドライブを常に(1時間に1回とか)指定したドライブにバックアップをします。
自動でも行われますし、自分がしたい時にもできます。
新たなソフトを入れるときや、OSXのバージョンアップ時のトラブルでも活用できるそうです。
基本、タイムマシンとしてバックアップを置けるドライブは外付けとなるそうです。
私はタイムマシン用に2.5インチの外付けHDDを繋げました。
2.5インチだと電源もいらず、USB1本ですむのでお勧めです。
容量ですが、私はシステムドライブが256GBぐらいしかありませんので、汎用の1TBを選びました。
2.5インチの1TBの外付けだと5千円くらいで購入ができます。
<ドライブの指定>
タイムマシン用のドライブを調達したら、そのドライブをタイムマシン用にする必要があります。
画面上面のタブの右側。
そこの時計マークがあります。それがタイムマシンとなります。
時計マークを押すとプルダウンメニューが出てきます。
今すぐバックアップを選ぶと、現時点の最新ポイントが作られます。
確実なポイントがあると復元時に有力です。
メニューの一番下にある設定から、タイムマシンに使うドライブを指定できます。
HDDの容量が少なくなってきた。また、他の元のバックアップ用と新たにもう一つの両方にとっておきたい。
なんて設定もできます。
私は臨時にデーター用のドライブをタイムマシンにしていたので、今回調達した1TBのHDDをタイムマシン用に設定しました。
設定するとすぐにバックアップ作業が開始されます。
256GBのバックアップで1時間半くらいでした。
これでバックアップが完了です。
<タイムマシンの活用>
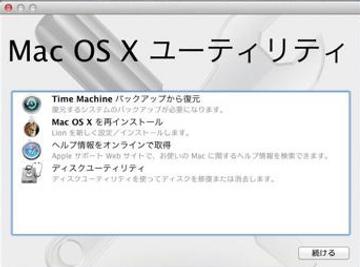
バックアップまではしても、それを実際に活用することは今までありませんでした。
そこで今回経験したバックアップの手順について書いてみます。
1、バックアップが取れている事が確認できたら、macをシャットダウンします。
2、「Command + R」を押しながら電源投入
3、OS X ユーティリティウインドが立ち上がります。
4、「Time Machine バックアップから復元」を選択
5、続けるを押していくとバックアップ済みのデーターの選択画面になります。
そこからタイムマシン用に作った外付けHDDを指定。(タイムマシン用はオレンジ色のドライブ)
6、すると復元ポイントのリストが出ます。作ったばかりだと少ないですが、ここだというポイントを選択し続けるをクリック
7、インストール先の選択になるので、Machintosh HD(システムドライブ)を選択して復元をクリック
8、最終確認のウインドが出るので、問題がなければ続ける。(ドライブの間違いがないようにしてください)
これで復元が始まります。
私の環境の場合1時間半以上の数字が出ていました。
実際は40分くらいしたら画面がブラックアウトになりました。
ですが、本体のLEDはついているので、我慢して放置です。
すると1時間半ぐらいたって、画面が再起動します。
しかし私の環境では画面は真っ暗に戻ります。
本体のLEDをみると点滅しています(ほわんほわんと)
しばらく放置しましたが何も起こらないので、ためしにエンタキーを押しました。
すると再起動がかかりました。
どうやら画面は映ってなかったのですが、ログイン画面かなにかになっていたのだと思います。
再びmacが再起動して無事立ち上がりました。
<まとめ>
私のモニター環境はメインで4K(DP接続)、サブ2K(DVI)だったのがブラックアウトの原因かと思います。
というのも、私のmacはmacpro2010ということもあり、4Kモニタは完全対応していないのです。
解像度的には4Kで表示されますが、文字を大きくしたりの機能があまり有力ではないのです。
OSが古いってこともありますね。
今回そのOSをいじったので復元作業が必要になったわけですが。。。
(そのことについては折りをみて説明します)
そんなわけで、4kモニタにしてから電源投入時のアップルマークが見れなくなったのです。
電源ボタンを押してしばらくするとデスクトップがばーんとでると。
なので、きっとモニターには映っていないだけで、アップルマークの画面は出ているのだと思います。
そんなこともあり復元作業中にブラックアウトすると、それ以降は表示されなくなるようです。
完了の決め手は本体LEDです。
作業中はLEDが点灯しっぱなしです。
作業が完了すると本体から音がしたり、LEDがゆっくりと点滅します。
この状態になったら、キーボードのエンタを押してみます。
反応が出れば(再起動がかかる)復元完了となります。
今回私が復元ポイントを作ってからした事は、アプリの削除、新ドライバをいれる。でした。
復元作業により、削除したアプリ、ドライバは元通りです。
というより、復元時の状態をそのまま記録しているようなので、元通りでした。
これはバックアップをしたシステムドライブだけになりますので、データ用は復元しません。
何か不安な作業をするときは、必ずタイムマシンのバックアップをとりましょう。
ドライブに余裕があるのであれば、ドライブのコピーをするのもお勧めです。
★ドライブのコピーについては、2019年8月20日の「macpro延命措置」編に詳しく記載してあります。
<備考>
タイムマシンは1時間毎、24時間毎に現状をバックアップするそうです。
となるとHDDもだんだんといっぱいになってきます。
結果的に、いっぱいになった時は古いバックアップデーターを削除して更新していくようです。
常にバックアップは安心ですが、システムの場合、さほど更新はないかと思うので、たとえば
何かの折につないでバックアップポイントを作るなんて方法だと、バックアップ用HDDの寿命も延びますし、
復元ポイントが分かりづらいなんて事も回避できるかもしれません。
もしかしたら、ここぞと決めた安定ポイントも更新されてしまうかも。。。
ただ、これは私個人での考え方なので、常に最新のバックアップをとってくれるタイムマシンでこそ意味があるのかもしれません。