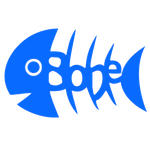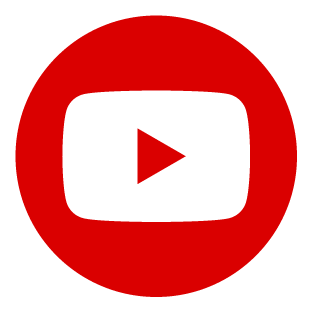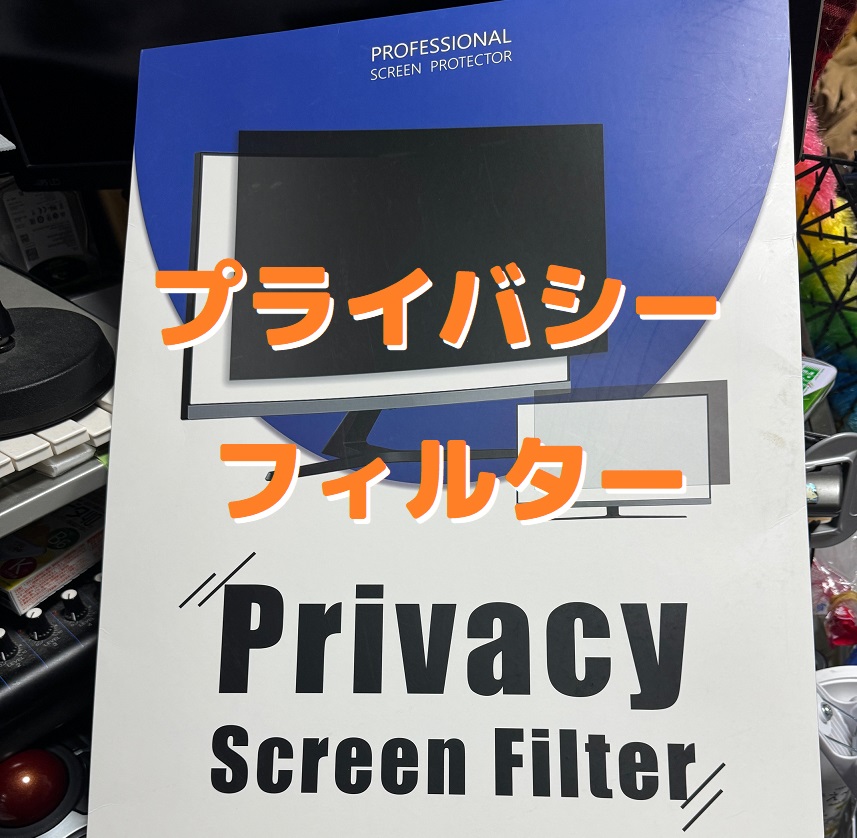この記事のカテゴリー
Ronin-S
以前、Ronin-Sが発売される時に記事で取り上げました。
その時の自分としてはRonin-MXを所有していたので微妙な食いつきでした。
ですが発売されてから徐々に1DXとの組み合わせ動画がちらほら出てきて。
これは問題なく活用できるのではないか。
またRonin-MXの持ち運びの紛らわしさからも開放されるのではと思うと、だんだんと触手が動くのでした。
一番はやはり、ちゃんと1DXで活用できるのかです。
どの動画を見てもスロー再生が多く、通常スピードでの再生動画がほぼないのです。
これを意味するのは、もしや剛性からくるショックが解決しないのかと。
MXでさえ慎重になる現象なので、それよりも耐荷重が低いSは難しいのかと。
そこで某比較サイトさんで相談したりして、ようやく購入の踏ん切りがつきました。
(相談や検証にのって頂きました方に感謝しております)
こちらが内容物です。

ジンバル、バッテリーグリップ
小物ケース、三脚グリップ、シュー、取り扱い説明書

小物ケースの中には、レンズ固定器具や信号ケーブル、充電用のUSB-Cケーブルが入っています。
本体のケースにはUSBコンセントも入っています。

ジンバルとバッテリーグリップは分離していますので方向を合わせ組み合わせます。
その後、フォーカスノブの下にあるロックバーでロックします。
これが結構硬いのですがロック位置まで確実にロックは。。。難しいですw
なるべくロック方向へと。。。w
まずは充電です。
バッテリーグリップの下部には充電メーターと充電確認ボタン(ON/OFF兼用)があり、軽く1回押すと
充電量が把握できます。

私のは一個もつかないので即充電作業を開始させませした。
フォーカスノブの裏側に充電用のUSB-C端子があります。ここから付属のケーブルで充電開始です。
満充電は2時間半くらいだそうです。
その間にカメラのバランスをとっちゃいます。

バッテリーグリップの下部に「三脚グリップ」を取り付けます。
カメラに付属してきたシューを取り付けます。
ここで、私は普段三脚ヘッドやMXで使用しているベルボンのクイックシューをつけてみたのですが。。。
結果的に1DXではクイックシューはNGです。
というのも縦方向のバランス調整がクイックシュー無し状態で、ほぼMAX値にあります。
よってクイックシューではバランスしなくなります。
またクイックシューをつけると回転させる際に軸に接触してしまうので、回転パフォーマンスにも影響が出る事になります。
カメラ下部に錘をつけるなどの対策でシューでの搭載も可能だと思いますが、回転パフォーマンスも狙っての導入なので素直に付属のシューに直付けしました。
(実はSの為にあらかじめ受け側のシューだけ買い増ししたのですが。。。無駄にw。4500円くらするのでちょっと痛いです^^)
サイドの調整はカメラの幅によって違います。
丁度良いところに合わせておきます。
それではバランス調整へと進みましょう。
<バランス調整>
説明書通りに進めると、まずは①「垂直チルトのバランス調整」からです。
カメラを水平にした状態で釣り合う様、垂直チルトのロックを解除して調整します。
この時、チルト軸のモーターを押さえて、純粋に垂直チルトだけのバランス調整が出来るようにします。
一発できまるものではなく、この後の調整の後もいじることになりますので、とりあえずつりあうポイントを探す程度でよいと思います。
次に②「チルト軸の奥行きバランスの調整」です。
これはカメラ下部に取り付けたシューの前後バランスの調整になります。
シューのレバーを解除して、バランスがつりあう場所を探します。
理想としては、この①と②の調整でカメラを色んな角度に傾けても静止するようにバランスさせるのですが、②の調整のあと、また①の調整をして、
また②の調整とを交互に繰り返すことによってバランスの位置を探していきます。
①と②の調整で前後左右に傾けた単純なバランス調整がとれます。
これらのバランスが取れたら③「ロールバランスの調整」となります。
ロールバランスの調整が完了すると、静止した状態であらゆる角度でカメラが静止できるバランスをとることができます。
①と②同様に、今度は③の工程を入れ込んだ3点のバランス調整で追い込んでいきます。
①、②、③の調整が終わると、いよいよ最後の④「パン軸のバランス調整」となります。
この調整では、グリップを持ち上や下方向に45度くらい傾けたときにロールがでない場所を探す作業になります。
グリップの付け根に当たる部分になりますが、これの前後バランスをあわせると、グリップに角度をつけて持っても状態が維持できるようになります。
調整ができていないと、グリップを持って傾けたときにジンバルがぐるっと回ります。
これが起きないように調整するのがパン軸調整となります。
1DXの場合は後ろがだいぶ余るぐらいの位置でした。数値的には約5メモリよりも若干少ない数値方向でバランスがとれました。
搭載するレンズにより、ここの微調整もあるかと思います。
なるべく使用するレンズは変えたくないですね^^
ジンバルでは、このバランスが合っていることが基本条件となります。
モーターがつよいのである程度はモーターの力でカバーができるようですが、これがガクガクといった衝撃が動画に出てしまう現象へと繋がりますので、
バランス調整は完璧にしておきましょう。
<アクティベーション>
バランス調整が終わったら、いよいよ電源投入です。
その前に!!
まずはDJI製品では本体のアクティベーションが必要になります。
本体は起動後にモーターのトルク調整や、自分好みのパラメーターに変更するためにスマホが必要となります。
その通信をする為には、本体をアクティベーションしてやる必要があるのです。
①ユーザー登録
アクティベーションの前に、まずはスマホのソフトをダウンロードします。
「Ronin」アプリをダウンロードしましょう。
その後、まずはユーザー登録をします。
新規ユーザーの方は新規で。
他にDJI製品を登録している方は、その時に作ったユーザーIDでスマホソフトを起動します。
スマホソフトが起動したら、いよいよアクティベーションです。
アプリを起動してRonin-Sを選択するとアクティベーションパスを入力する流れになります。
デフォルトでは「12345678」となります。
私の場合、この後Ronin-Sとは接続になりませんでした。
接続が出来ると、スマホの右上にあるバッテリー残量がちゃんと表示されますが、接続ができてない場合はバッテリーが充電されているのにもかかわらず、
0%と真っ赤に表示されます。
その場合は、一度スマホソフトを完全終了させて、再度Roninアプリを立ち上げる。これでうまく通信できるようになるかと思います。
もしそれでも通信できない場合は、Ronin本体の電源を入れなおしましょう。
<電源ON/OFF>
Ronin-Sの電源ボタンはコントロールノブの右側面にあります。
この電源ボタンを長押しすると、ノブの上にある123のLEDが順番に光っていきます。
3を超えると電源がONされます。
電源をオフにする際も同様に、電源ボタンを長押しします。
ですが、これは完全にOFF状態ではなくバッテリーは電源が落ちません。
本体を完全にオフするには上記作業の後、バッテリーグリップ下部にある残量確認メーターの横にあるボタンを1回押します。
その後同じボタンを、長押しすることによりバッテリーグリップの電源をオフにする事ができます。
私は説明書も読まずにいたためコントロール横の電源をオフにしたにもかかわらず、バッテリーグリップの残量LEDが点灯したままになっていて。
ほぉって置けば消えるのだと思ったのですが消えないので、説明書をみたらバッテリーグリップはまた別でオフする儀式があるのだとわかり^^
ですので、コントロールノブの横の電源は一時的なオンオフ。完全に切る場合はバッテリー下部の電源を落とす。
という事なのでしょう。
<バランス状態をテスト>
物理的なバランスがちゃんと整っているのかをチェックできるバランステストがあります。
「Settings」から「More」タブを開き、その中から「Balance Test」を押すことによって、パン、チルト、ロールのバランスの状態を計測してくれます。
バランスの追い込みが良い場合は各部が「excellent」と表示されます。
「good」と表示された場合は、まだ完全にバランスが追い込めていない状態になります。
<モーターのトルク調整>
カメラを搭載させて電源をONにしたら、まずはモーターのトルク調整をします。
スマホアプリを立ち上げたら、4つの項目が表示されます。
その中から左上の「Configuration」を選択。
更にその中の左上「Motor Parameters」を選択。
一番上の項目の「Auto Tune」を押します。
すると3軸の各モーターが順番にブーンっ音を鳴らしながらトルク調整がはじまります。
この作業が終われば使用開始っ!!といきたいところですが、ここでまた微調整をしないといけないのが特殊機材の難しいところでしょうかw
オートチューンはとりあえずの調整なので、間違ってはいないのですが、完璧でもありません。
ここからの調整をしないと、気持ちよく使えない事になります。
1DXのような重たいカメラの場合、オートチューンだけでは動いて使用するには貧弱です。
オートチューン項目の下にある、「Stiffness」のPan,Tilt,Rollの各パラメーターを5~10程度オートチューン数値よりもあげます。
これはモーターの手動トルク調整になる作業でもありますが、数値を増やすとモーターのパワーが上がります。
あまり上げすぎると、モーターがうねり音をあげますので、上げるとしても、このうねり音が出ない程度までにしましょう。
実際にカメラを前後左右に押してみると、数値を上げた場合にカチカチになっていくのが分かります。
数値を下げると弱くなります。
弱くなると歩きながら撮影するとフニャフニャした動きになります。
またガクガクといった振動も拾うので、走ったり、持ち方が悪い場合の振動を拾ってしまいます。
この場合、アナログのバランス調整が悪い場合もありますが、バランスが合っていても起きる場合はモーターのトルクが弱いことになりますので、
モーターがうねり音を上げない程度に数値を上げていきましょう。
またこのトルクは静止した状態ではうねり音をださなくても、風などの影響でもトルクが強すぎてうねり出す場合があります。
これを防ぐためにも、カメラを前後左右に押してもうねり音が出ない程度に調整しておくのです。

<その他調整>
バランスに関しては以上となりますが、更に自分の動きに合うように、スムーズ調整やパンチルトのスピード調整もします。
デフォルトでは全てMidiumになっていますが、結構早いので私はLowにしています。
更に細かく数字でも調整できますので、好みのスピードを探してみてください。
スムーズ調整もクイックにしたい場合や、じわりじわりといった調整もできます。
<カメラ通信ケーブル>
1DXの場合、Ronin本体に付属してくるカメラ通信ケーブルで、録画のon,offやレンズのフォーカス調整ができます。
レンズのフォーカス調整はレンズにより使用できない場合があるようですが、私が使用した純正のEF 16-35 Ⅱ型ではフォーカスの調整ができました。
もちろんon,offのボタンも使えるので、ここはRonin-MXよりも使い勝手がいいです^^
ケーブルはmini USB端子なのですが、1DX本体にある端子はUSB3の端子です。
ですが、付属したケーブルをUSB3端子の2つの大小のうち、大の方へ差し込めるようになっています。
私も3の端子でminiが入るなんて初めて知ったのですが、接続できちゃうんです。
もちろん、通信もちゃんとできるのです。
ケーブルをつけた分、左右のバランスが多少づれるので、アナログのバランス調整で整えておきましょう。
<基本操作・前面トリガー>
本体前面にはトリガーがあります。
このトリガーは押す回数で動作が異なってきます。
1回では無反応です。
押しっぱなしにするとカメラ位置をロックする事が出来ます。
また手持ちを上にしてカメラを地面スレスレに撮影するようなローモードへの切り替えも、トリガーを押しっぱなしておけば、
カメラ位置を下側に位置させる事が可能です。
わざわざローモードーへの切り替え項目を使わずとも、押しっぱなしで変更させることが出来るは楽です。
カメラを下側に位置させたらトリガーを話せばローモードへと切り替わっています。
トリガーを2回連続で押すとカメラを正面に向けることが出来ます。
左右や上下にカメラが傾いて元に戻らないときに2回押すと正面に向いてくれます。
正面とはコントロールノブを手前に見たときに正面にくるようになるので、ノブがちゃんと自分に対して正目をみているかを確認してノブを2回押しましょう。
トリガーを3回押すと自撮りモードです。
パン軸が180度回転して、カメラが自分に向きます。
当然ながらカメラに外部モニターを繋いでいる場合は、モニターケーブルが引っ張られないように注意しましょう。
<録画ボタン>
カメラとRonin本体を通信ケーブルで接続すると、録画を手元の録画ボタンで制御できます。
また、この録画ボタンは半押し機能もあり、カメラの用に半押しでAF調整や、長押しで写真も撮影する事も可能です。
まさに万能録画ボタンですね。
フォーカスに関してはカメラによっては正面左にあるフォーカス調整ノブでもマニュアルのようにフォーカス調整が可能です。
<Mボタン>
Mボタンには自分の撮影スタイルの設定を記録することが出来ます。
この設定は3つできますので、例えば3人の撮影者がいれば、それぞれのモータートルクやコントロールのパラメーターを登録できたりもします。
また個人で使う場合は通常設定値を記録して、あとの2つは撮影に応じた調整をしておくのもよいでしょう。
一番はやはり回転撮影でしょうか。
水平方向に360度回転ができるので、ぐるぐる横回転しながらの動画が撮影できたりします。
ただこれにはあらかじめ設定しておくことが必要となりますので、その時に活躍するのがMボタンにプリセット登録になります。
これを登録しておけば、好きなときに通常モードと回転モードをMボタンのみで切り替えが出来るようになります。
登録にはアプリからの設定が必要となります。
<回転設定>
Roninアプリのトップ画面より左上から「Configuration」を選択。
プリセット2番へ登録する場合は、次の画面の一番上にあるUserを設定します。
プリセット1はUser1、プリセット2はUser2、プリセット3はUser3にします。
同画面の左下にある「Control Settings」を選択。
次の画面になるので、上の項目にある「Motion」「Channels」より「Channels」を選択。
次の画面のCH1を「Tilt」、CH2を「N/A」、CH3を「Roll」に設定。
一つ前の画面に戻り「Motion」モードを選択。
同画面より
Panの「Endpoint」項目のLeft 180、Right 180に設定。
Tiltの「Endpoint」項目のUp 90、Down 0に設定。
Rollの「Endpoint」項目のLeft 30,Right 30に設定。
この設定ではスティックの上と左右だけが機能するようになります。
実際の回転撮影ポジションとしては、グリップが水平になるように持ちます。
この状態でカメラを水平にするにはノブを上に倒すと水平になり、回転は左右のにノブを倒すと動き始めるということになります。
もちろん上記の設定数値を調整することにより、縦方向のノブに横回転を割り当てることが可能になりますが、上記の設定がノブの動きと回転方向が一致するので
やりやすくなると思います。
この設定についてはMasashi KiyonagaさんのYoutubeを参考にさせて頂きました。
他にもRoninアプリを使うと、角度のポジションを登録したリモート撮影も出来たりします。
タイムラプス動画もこの機能を使えば色んな動きをつけられるようになったりと、移動撮影だけで活用するには勿体無い機能もあったり。
また、Ronin撮影に使うと便利なグッツ等もでていますので、随時紹介していきたいと思います。
何も問題なければMXさんが必要なくなるのではないかと思うくらい使い勝手が強力なRonin-sです。
<おまけ>
Ronin-Sは発売から半年ほど経ちますが、発売時期を見極める方法があります。
それは付属品ケースの色です。
初期は黒色のケースでしたが、3ヶ月ほどするとケースが灰色になっているようです。
間違っていたらすみません^^