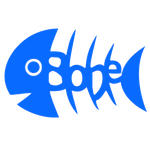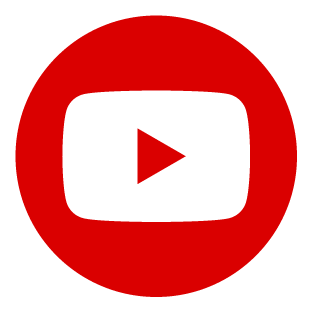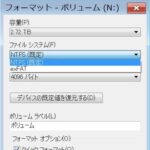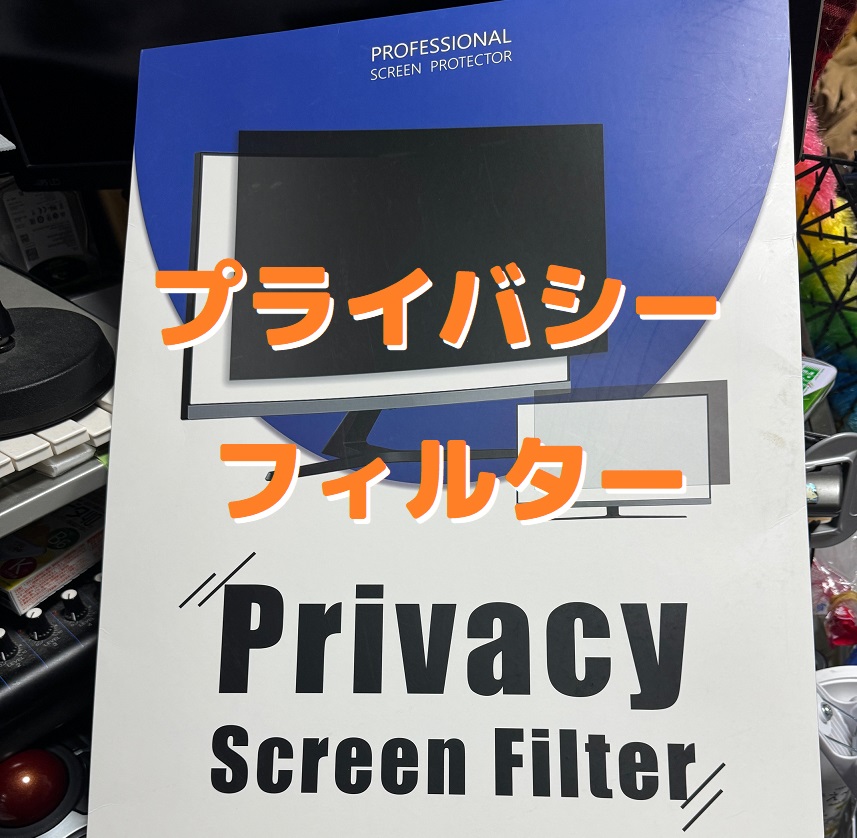この記事のカテゴリー
フォーマット方式MBRとGPT
新しいハードディスクを交換したり、増設したりする時に出てくるちょっとした疑問。
それが「MBR」と「GPT」です。
ハードディスクのフォーマットはめったにしないので、この両者の違いが忘れがちなんですよね。
そこで今回はそんな両者の違いについて書いてみたいと思います。
MBR(マスターブートレコード)は旧フォーマット方式となります。HDDの容量が最大2TBまでしか対応していません。
2TB以下でしたらMBRでもフォーマットでき、最大4つのパーティションを作ることが出来ます。
GPT(GUIDパーティションテーブル)は現行のフォーマット方式となります。2TB以上のHDDを認識させるにはGPT一択となります。
GPTの方が新しいフォーマット方式になるのですが、WindowsではXPから、このGPTフォーマットに対応しています。
それ以下のOSではMBRにしておく必要があるので、2TB以下のドライブしか使えない事になります。
以上がMBRとGPTの違いになります。
さて、新しいHDDを交換する際に、どのような手順でフォーマット作業をするのかも書いてみたいと思います。
<ドライブのフォーマット方法>
HDDやSSDのドライブはPCに取り付けただけでは動作しません。
HDDのドライブをフォーマットする事でドライブを認識できるようになります。
まずはスタートメニューより「コンピューター」を選択します。
するとドライブのウインドが開くので、左側にある一覧の「コンピューター」を右クリックします。
プルダウンメニューが現れるので、その中から「管理」をクリックします。
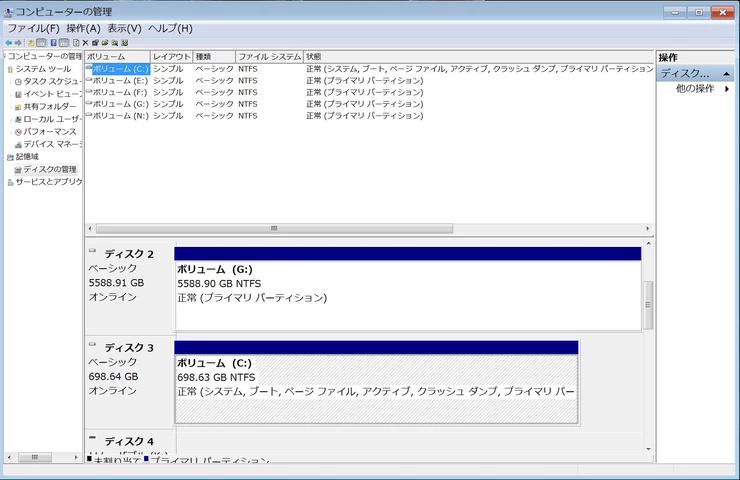
「コンピューターの管理」ウインドが出てくるので、そこから新しいドライブをフォーマットしていきます。
(最初に書いた記事のMBRとGPTの選択はドライブを搭載させ、コンピューターウインドを出したときに選択するウインドが自動で現れます。)
新しいドライブは「未割り当て」として表示されています。
「未割り当て」表示部を右クリックするとプルダウンメニューが表示されます。
その中から「新しいシンプルボリューム」を選択します。
すると、ボリュームの開始ウィザードウインドが表示されます。
最初の画面で「次へ」を選択すると、ドライブのボリュームサイズを選択するウインドに切り替わります。
ここでパーティションを決めるのですが、2つに分けたい場合は1つのパーティションのサイズをどれくらいにするかを決めます。
パーティションの区切りをつけない場合はそのまま「次へ」を選びます。
次にドライブの文字を割り当てます。
Fドライブにする。Gドライブにするなど使用状況で決めましょう。
最後に出てくるウインドを進めていくと完了です。
フォーマット作業は完了ボタンを押した後に実行されます。フォーマットしようとしてるドライブが目的のものかを再度確認してから完了ボタンを押しましょう。
フォーマット時間は数秒で終わると思います。
フォーマットが無事に終わると、先ほど未割り当てと表示されていた所に「正常(プライマリ パーティション)」と表示されるようになります。
これで、コンピューターより新しいドライブが認識表示されるようになります。
尚、パーティションを組んだドライブは今回の方法ではまっさらな状態にできません。
パーティション情報もゼロに戻すにはコマンドプロンプトより作業する事になります。
詳しくは以前紹介したバックアップの項目を参照ください。