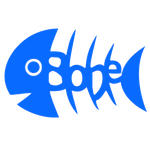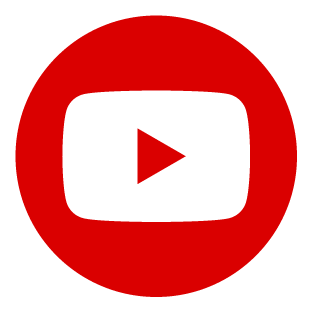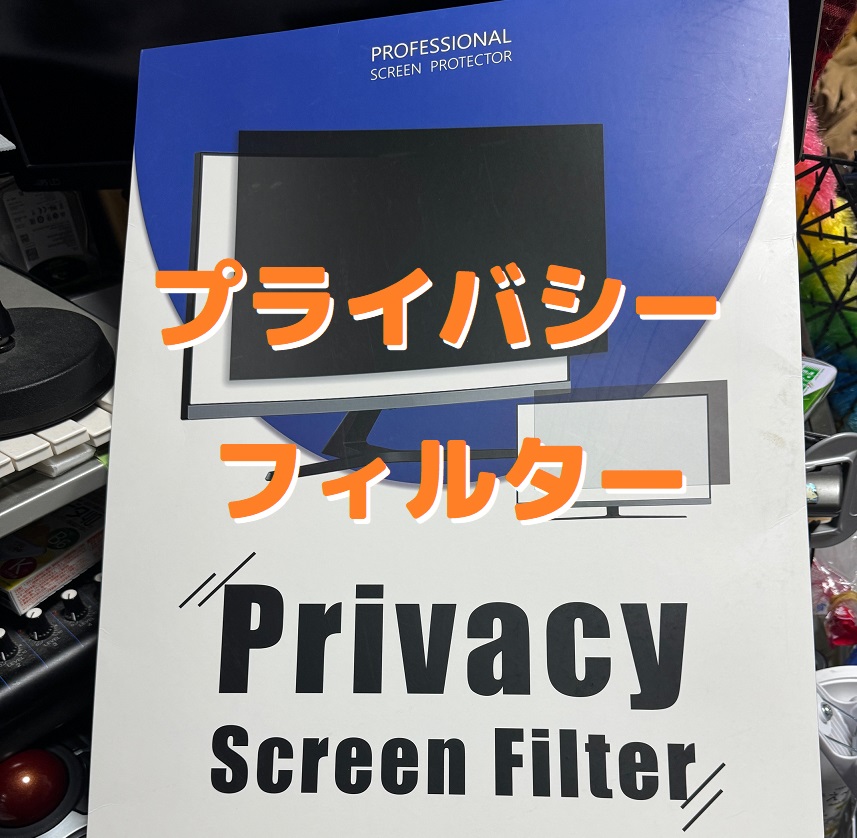この記事のカテゴリー
[PC]ドライブのバックアップ
PCにソフトを入れたり、ドライバが変わると突如としてブルースクリーンになる事があります。
ブルースクリーンにならなくても、いつも使っていたソフトが立ち上がらなかったり新しいソフトやドライバを入れるとまれにそんな事が起きます。
それを防ぐには元の環境に戻せるようにしておかなければなりません。
今回はそんなトラブル前に戻せる方法を2つ紹介します。
一つ目は復元ポイントです。
これは出来れば新しいソフトやドライバを更新する前にはやっておいた方がよいです。
もし、それらを更新して動きがおかしくなった場合に、事前に正常に動いていた復元ポイントがあれば、そこに戻ることが出来るのです。
復元ポイントの作り方は、コントロールパネル → システムで出てくるウインドにある「システムの保護」をクリック。
するとシステムプロパティが出てくるので、下のほうにある「作成」ボタンを押します。
あとは、わかりやすい名前をつけれてOKで現時点の復元ポイントが作られます。
復元ポイントを使うときは、システムプロパティの中にある「システムの復元」で、復元したいポイントを指定すればOKです。
この復元ポイントは、あくまでソフトやドライバに限って戻りますので、ポイント後に取得したファイルが消える心配はないようです。
この復元ポイントは出来るだけ安定している状況でポイントを作っておく事が肝となっております。
次にバックアップです。これはもう復元ポイントですらどうしようもない場合。またシステムドライブの故障やウイルス感染の攻撃を受けた場合に役立つ回復方法です。
これも、定期的に行う必要があります。
というのも、やはり日々アプリが増えていきます。
出来るだけ最近のバックアップがあれば、より元の環境に戻す負担が軽くなります。
windos自体にも復旧用のバックアップを取るツールがあるのですが、こちらはあまり期待できません。
というのも、システムドライブに支障をきたした時は、OSの立ち上げすら出来なくなる可能性があるからです。
OSのしかも、復旧作業をするツールにたどり着けない限りは困難になるのです。
そこでお勧めなのが、システムディスクをまるまるバックアップです。
これには、システムディスクと同等の容量があるHDDを用意する必要があるのですが、いざトラブルになったら、ドライブを付け替えればよいのです。
これで、何事もなかったかのように元の環境に戻ることが出来るのです。
このまるまるバックアップツールには色々なソフトがあるようですが、私がお勧めするのは「EaseUS Todo Backup Free 6.0」です。
このソフトも年々新しいのが出ているのですが、まるまるコピーだけならこのバージョンで問題なく、私も何度か使用しております。
名前の通り、フリーで使用できるソフトですが、バックアップ以外にも色々できて、有料版もあるのですが、バックアップだけならフリー版で十分です。
しかし、使い方をあやまると、せっかく作ったバックアップドライブが使用できなくなるかもしれません。
使い方をよく理解して進めていく必要はあります。
●EaseUS Todo Backup Free 6.0の使うまえに!
まず、このソフトを使う前にバックアップ先のHDDを用意する所からはじめます。
バックアップ先の容量は、元のシステムドライブと同等かそれ以上の容量が必要です。
システムドライブをまるまるコピーですので、元のドライブが1TBあったら、1TB以下だとNGになり、多すぎても元の容量以上は認識しなくなってしまいます。
2TBを用意した場合、1TBだけ使用され、残りの1TBは無駄になってしまいます。
ですので、できるだけ同等か近い容量(多い方に)を用意しましょう。
ドライブの容量がきまったら、そのドライブをフォーマットします。
フォーマットする際に、HDDのパーテーション方式でMBRとGPTがありますが、ここが一番重要です。
必ず「MBR」を選択しましょう。
もしGPTを選択してしまうと、HDDを交換しても認識してくれないドライブが出来上がったり、GPTのシステムディスクはバックアップが出来なくなるので、それ以降のまるまるバックアップは出来なくなってしまいます。
フォーマットは「MBR」が鉄則です。
新品のHDDは、管理ツールでフォーマットをする際にすんなりMBRかGPTかを選んでフォーマットできますが、一度システムとして使用したドライブは管理ツールからではまっさらなMBRフォーマットが出来なくなります。
これは今後、同じドライブを使ってバックアップディスクを作る上で重要な作業となります。
この初期化にはコマンドプロンプトを使用して行います。
●コマンドプロンプトでフォーマット前にHDDを初期化
windowのアクセサリの中にあるコマンドプロンプトを立ち上げます。
以下のコマンドで進めます。
① diskpart
② list disk
③ select disk ○
④ clean
⑤ exit
となります。
①は初期化をする前の儀式的コマンドとなります。
②はどのディスクを初期化するのかを確認するため、リスト表示させます。
各ディスクに番号がふられますので、どのディスクを初期化するかを見定めて、ディスクの番号を覚えます。
③○の部分に先ほど調べた初期化したいディスクの数字を入れます。
④このコマンドで初期化が実行されます。初期化する番号をよく確認してからコマンドを設定しましょう。
⑤以上で初期化の作業は終了です。exitで初期化作業を終了させます。
この後は、管理ツールからMBRでのフォーマットをすればバックアップソフトを使用する準備が整います。
管理ツールはスタート → コンピューター で出てくるウインドで、コンピューターの文字を右クリックすると出てくるポップアップメニューの中にある管理を押すと管理ツールが立ち上がります。
あとは、出てきたウインドの「ディスクの管理」をクリックすれば各ディスク情報が出てきますので、フォーマットしたいドライブを選択してフォーマット作業を進めます。
しつこいようですが、かならず「MBR」でフォーマットをしましょう。
●EaseUS Todo Backup Free 6.0の使い方
ここでようやくバックアップソフトが使用できます。
出てきたウインドの左側に作業項目が出来ます。
まるまるコピーで使うのは「クローン」です。
クローンをクリックすると、ディスククローンとパーティションクローンが出てきますが、今回使うのは「ディスククローン」です
このクローンはHDDからHDDも出来ますし、HDDからSSD。またはSSDからHDDも出来ます。
私は通常使うシステムドライブはSSD。バックアップ用にとっておくのはHDDにしています。
ディスククローンを立ち上げると、上側にクローンオリジナル(コピーしたいドライブ)、下側に目標位置(バックアップ先)とありますので、
各項目のドライブを設定します。
コピーしたいドライブがちゃんとシステムになっているか。またコピー先は用意しておいたドライブになっているかを確認して設定します。
ウインドの下の方に、「SSD用に最適化」、「セクタバイセクタ方式クローン」があります。
HDDからSSDにバックアップをする時は「SSD用に最適化」にチェックを入れます。
SSDからHDDにバックアップの時はチェックする必要はありません。
このチェックの意味は、SSDはHDDに比べて容量と値段の釣り合いがよくなく、限りなくコンパクトにバックアップをしたいという意味から選択します。
「セクタバイセクタ方式クローン」とは、記録する場所もまるまるコピーという意味です。
これは、通常は(チェックを入れない状態)バックアップを作る過程で、ソフトが綺麗に並べて記録するのですが、まれにシステムのデーター記録位置の情報に欠損がある場合があります。
こうなると通常の状態ではNGがでて作業がとまってしまう事があります。
その場合の対策として、この「セクタバイセクタ方式クローン」にチェックを入れることによって、エラー位置の情報すらもまるまるコピーする方式で書き込みを行う方法が「セクタバイセクタ方式クローン」となります。
通常ではじかれた場合にこの方法でバックアップを進めるのですが、すべての位置情報まで記録するのでバックアップに時間がかかります。
これを防ぐためには、ドライブのエラーチェックをすることで解決ができるようになります。
●エラーチェック方法
スタートボタン → コンピューター で各ドライブの情報をウインドで表示させます。
エラーチェックをしたいドライブで右クリック。
でてきたポップアップメニューの中から「プロパティ」を選んでクリックします。
するとドライブのプロパティウインドが出てきますので、ツールタブにある「エラーチェックする」をクリックします。
このエラーチェック作業は再起動後に行われます。
エラーチェックするボタンを押したら、PCを再起動させましょう。
すると、windowsが立ち上がる前にエラーチェックが実行されます。
終わり次第、windowsが立ち上がりますので、立ち上がったらバックアップ作業が進められるようになります。
以上がバックアップドライブの作成過程となります。
バックアップ後は、何かトラブルがあった時にバックアップドライブを交換して復旧作業を進めるのですが、バックアップドライブを交換したら、すぐに問題があったドライブをフォーマットして、現状のパーフェクト状態をトラブルのあったドライブにバックアップしておくのもお忘れなく!!
また、バックアップドライブで復旧したあとは、より元の環境に戻す作業になるかと思いますが、一通り復旧が完了しても、すぐに新しいバックアップをするのは注意しましょう。
安定(1日か2日)を見極めてからバックアップしないと、もし復旧作業で入れたソフトがまた悪影響を及ぼす事もあります。
何事も影響がないかを確かめてからバックアップをしてください。
できれば、バックアップ用のドライブも2つくらいあれば、余裕があるバックアップができると思います。
何かあった時に役立つバックアップ。用意しておくと復旧も楽ですよっ♪