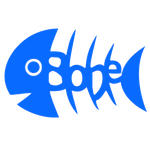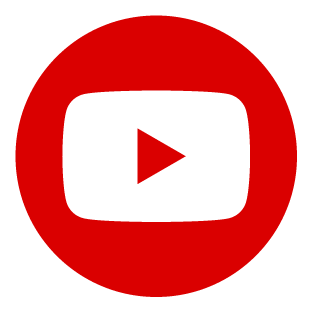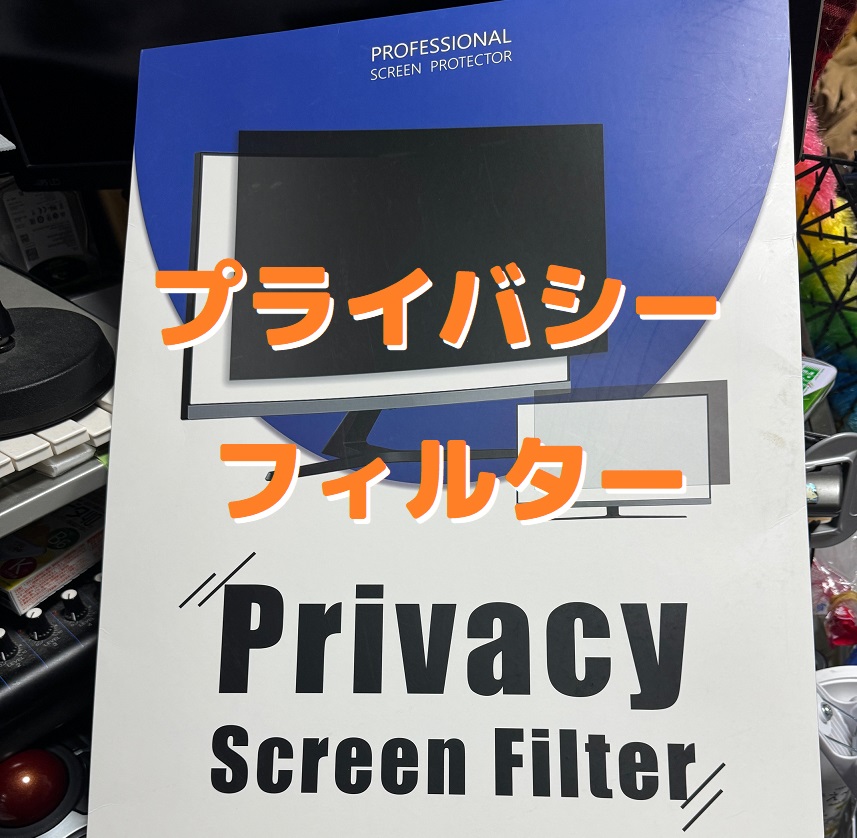この記事のカテゴリー
PCパーツ解説
前回はショップPCと自組立PCとの違いを書いてみましたが、今回は自組立PCをテーマに進めていきたいと思います。
PC組立てと聞くと何がなんだか訳がわからなそう。難しそうといった答えが返ってきそうですが、決して難しさはありません。
ただ面倒なだけで、二日もあれば組立ては完了できると思います。
組立てだけなら1、2時間もあればでき、あと時間がかかるのはOSのインストールやソフトのインストールだけです。
では組立てに必要なパーツを見ていきましょう。
<構成パーツ>
CPU
マザーボード
メモリ
ビデオカード
ハードディスク
光学ドライブ(DVDやBD)
PCケース
電源
OS(Windows7,Windows10など)
キーボードやマウスの入力機器
以上のパーツで構成されています。
●CPU
CPUはPCの頭脳です。インテル社のCPUを選ぶのが無難で、インテル社モデルはi3,i5,i7など多岐に分かれています。
ハイエンドPCを組みたい場合はi7を。そこそこハイエンドであればi5。ゲームなどはあまりやらない。ネットぐらいというならばi3でもいいでしょう。
PCパーツ全般で、予算に応じるのは前提ではありますが、何をしたいかでパーツを選ぶと購入すべきパーツが見えてくるのではと思います。

ハイエンドや動画制作などPCスペックが必要な場合はi7を選択するのが賢明です。またなるべくコア数が多く、高い周波数のものがベストでは
ありますが、2017年4月現在でお買い得なCPUはi7 7700(\38000)や7700k(\43000)がお勧めです。
上記は4コアCPUですが、6コアCPUにすると対応するマザーボードの価格もぐっと上がってしまいます。
おおむねi7 7700シリーズで作るパソコンは16万強。i7の6コアで作る場合には最低でも27万程度はかかってしまいます。
またCPUにはCPUファンが付属してくるタイプと、別途用意する必要があるタイプがあります。
購入する際はその点もチェックしてみて下さい。
4コアCPUのファンは\1500くらいからありますが、6コアともなると5千円以上ださないと対応しているファンがありません。
そういった観点からもハイエンドPCとしては、7700シリーズで作るのが無難ではあると思います。
CPUにファンを装着する時は、間にCPUグリスを塗りましょう。グリスはシリコンタイプがお求め安いです。
●マザーボード
CPUには種類によりソケットの形状が異なります。
4コアCPUのi7 7700は「LGA1151」。6コアCPUのi7 6800は「LGA2011v3」となります。

といったようにソケットの形状の違いによってマザーボードも変わってきます。
マザーボードにはこれらの対応するスロット名が記載されています。
またボードメーカーのサイトでチェックすると対応するCPUやメモリまで調べる事ができますので、間違いがなく使用できるかをチェックしてみてください。
●メモリ
メモリは最新シリーズのCPUであれば、大体はDDR4となります。
少し前になるとDDR3。これらの種類はマザーボードのスペック表を見て判断します。
使用するマザーボードがどのタイプのメモリに対応しているかが記載されていますので、それを確認して選びましょう。
また使えるメモリ速度も記載されています。
メモリの速度は速ければ速いほど値段も高くなっています。

メモリ最大搭載量もマザーボードにより決まってきますが、64GB~128GBまで対応しているボードが多いかと思います。
メモリを刺すスロットも2~8とありますが、メモリはあとからも増設できますので、出来る限りスロットが多めのマザーボードを選ぶとよいでしょう。
標準的なマザーボードは4つです。メモリも出来るだけ大きい容量のを2枚以上、複数枚でそろえると良いでしょう。
メモリも2枚セット品の方が1枚で購入するよりも安くなります。もちろん4枚セットになると更にお得になるでしょう。
私のお勧めは1枚8GBのメモリーを2枚、または4枚が価格やスペック的にも安定していると思います。
それ以上はよほどの重たい作業をしない限り必要ないとは思います。
●ビデオカード
ハイスペックなゲームや大きい動画を処理するには外付けのビデオカードが必要です。
マザーボードにビデオカードの機能が搭載されているものもありますが、上記のようなハイエンドな作業、最近流行のゲームをするには
別途ビデオカードを用意する必要があります。

ビデオカードは大きくわけて2種類に分かれています。
NVIDIA社のGeForecシリーズと、AMD社Radeonのです。
出来れば使用するソフトやゲームで定評があるものを調べて買うのがベストですが、分からない場合はNVIDIA社のGTXシリーズを選ぶのがよいでしょう。
またビデオカードにはメモリが搭載されており、メモリの容量が多ければ多いほど重たいゲームや動画処理に有利です。
もちろん処理速度は早いほうが良いのですが、メモリにも注目してみてください。
ゲームや動画を処理するなら、GTX1060(6GB)やGTX1070(8GB)がお勧めです。GTX1060には3GBタイプも存在します。
●ハードディスク
ハードディスクは出来ればシステム用とデーター用では分けて搭載した方がいいでしょう。
システム用であれば1GBもあれば十分です。

ハードディスクには回転数があり5600回転のものと7200回転のものがあります。
7200回転の方が通信速度が速いので、動画などのやり取りをする時は7200回転を。データーの保存用には5600回転と使い分けるとよいでしょう
(回転数が遅いほうが価格も安くなります。)
より高速な起動や動きを求めるのであればSSDにしてもよいかと思います。

ハードディスクより値段は上がってしまいますが、立ち上がりも早くなり物理的な故障もおきづらくシステム用には最適です。
データー用としても、4K等の重たい動画ファイルを扱う場合は編集段階用としてSSDにデーターを貯えるのがお勧めです。
またマザーボードによっては、システム専用としてスティック型(M2規格)のSSDにも対応している場合があります。
通常のSSDよりも多少価格は高くなりますが、中の配線を少なくしたい、庫内をすっきりさせたい方にお勧めです。
●光学ドライブ
OSやソフトのインストール。DVDやブルーレイの再生に必要なドライブです。
色んなメーカーがありますが、特にこだわりがない場合は安いので問題ないです。
バルク品として販売されているドライブが安く購入できるのですが、ソフトが付いてくるのと付いてこないのがありますので、その点も注意してみてください。

書き込みソフトはあとから購入すると結構お値段がしますのでソフト付のドライブがお勧めです。
また最近になり4KのUHD BD再生に対応したドライブも出てきました。
UHD BDの再生にはOSやCPU,マザーボードが対応している事が必要条件ですので購入の際は注意して下さい。
●PCケース
大体のマザーボードがATX仕様になりますが、中にはmicorATXと小さいマザーボードにしか対応していないケースもありますので、ATXに対応しているかをチェックしてみてください。
ハイエンドビデオカードを搭載する場合は、ケースの奥行きには十分配慮ください。
GTX-1070や1080となると最長で30cmあるボードもあります。多少余裕があるといいので31cm以上確保できるケースを選ぶのがベストです。

ハードディスクを沢山搭載させる場合は、内臓スロットが多いものを選びましょう。
その分、庫内も熱くなりますのでファンが沢山搭載できるものを選ぶのも良いかと思います。
大体のケースが前面と背面に1基づつファンが搭載されていますが、上部や下部にも搭載できるケースがあります。
オプションで用意する必要がありますが12cmファンで価格も600円程度からありますので、気軽に増設ができると思います。
ファンの電源は基本はマザーボードから供給しますが、足りない場合はPC電源から取ることも可能です。
ドライブ電源をファン電源の3pin や4pinに変換できるケーブルを用意すれば増設ファンに電源が供給できます。
デザインも豊富ですので、斬新なデザインものであったり、巨大なタワーであったり。環境や目的でも選べると思います。
●電源
マザーボード、ビデオカード、ドライブに電源を供給するユニットです。
最低でも500W。出来れば600以上、750W程度あると安心です。

特に負担がかかるのはビデオカードやHDDです。ハイエンドのビデオカードに内臓HDDが4個、5個となるならば750Wは用意しましょう。
ちなみに私のPCはGTX1070で内臓ドライブはHDDが3基、SSDが2基で、電源は650Wです。この程度だとなんとか650Wで問題は出ていません。
●OS
Windows 7,8,10といった基本OSです。
今から購入であれば10が良いでしょう。
10にはHOMEとPROの2種類があります。
HOMEは一般個人用。PROは企業用と位置づけられていますが、内容的にはそれほど違いはありません。
特にこだわりがなければHOMEで問題はありませんが、使用するソフトがPROでなければ動かないなんて事もあるかもしれませんので、
使用するソフトのスペックで選択するとよいでしょう。
●入力機器
キーボードやマウスです。
お手持ちにあれば用意する手間も省けますし、用意したとしても数千円もあれば購入できます。
長くなってしまいましたが、上記がPCに必要なパーツになります。
次回は組立て編です。